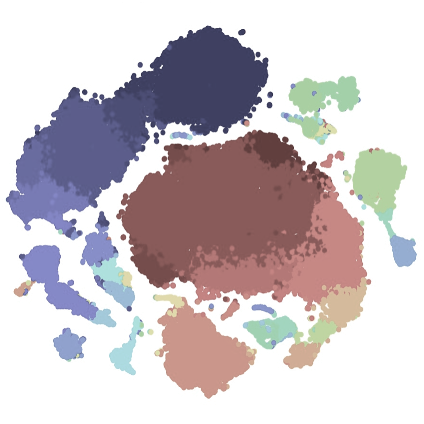For your workshop, we have prepared virtual computers that you can connect to and use to perform the analysis we demonstrate during the session. The relevant software has been pre-installed, so you can get started immediately with the analysis process. You will receive an email with specific instructions for how to register for one of the computers, and then you can follow the instructions below to access and interact with the virtual computers.
If you have an issues with the steps below, please email thomas.ashhurst@sydney.edu.au.
1. Register for a computer using the link you were emailed
If you are on Mac, download Microsoft Remote Desktop app from the app store.
You will receive an email inviting you to register and connect to one of the computers – go to that link and enter your details. Note: If you do not have a Microsoft account, you will be prompted to create one. Click “get a new Microsoft account”.
Wait until the system finalise the registration process

Once done, you will see a page similar to the following, but will have the name of your workshop. The word “Stopped” indicate the computer is not turned on yet.

The computer template itself might not be launched yet, in which case you will see the following – not to worry, this just means we are finalising some of the software and datasets that will come pre-installed on the computer! We will let you know when the computers are online.

That’s all you need to to get registered, come back when you are ready to start up your computer. Typically we activate these computers 1 hr before the workshop begins.
2. Log on to the virtual computer
You will have received an email inviting you to register and connect to one of the computers (where you registered above) – go to that link and sign in using your details.
The word “Stopped” indicate the computer is not turned on yet.

Click on the slider to switch the computer on, and wait. The “Stopped” word should switch to “Starting…”. Now go and brew a cup of tea while you wait for the machine to boot up. Once the computer is running, it the word “Starting…” should change to “Running”.

Press on the tiny computer icon on the bottom right.

It will automatically download a file ending with “.rdp”. Depending on your web browser’s setting, it may prompt you to indicate where to store this file. Save this file. Then go to the folder where the file is stored and open it.

It shall open up Microsoft Remote Desktop app, and you will be greeted with some warning on the certificate similar to the screen below. Just click “continue”. On Mac you will need to download the Remote Desktop app from the App store, if you haven’t done so already.

Enter the username and password you were provided in the email.
Note: Note on windows you will see this prompt as well after entering your password. Just click “yes”.

You will be logged in to the computer and be presented with a desktop similar to the following:


Congrats! you have set up a machine and login!
Now please log out and turn the machine off. Follow the Log Off procedure on the next page.
3. Log off the virtual computer
After a session, make sure you log out and turn the machine off!
Click on the windows icon, then the power icon, and click “disconnect”